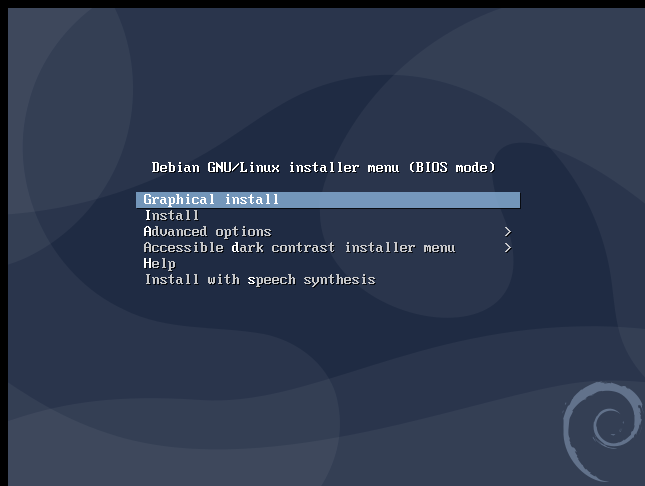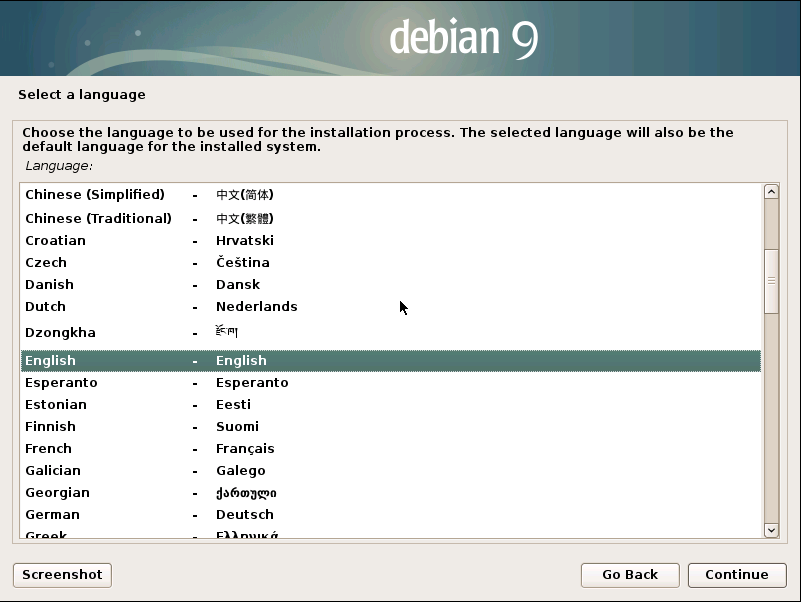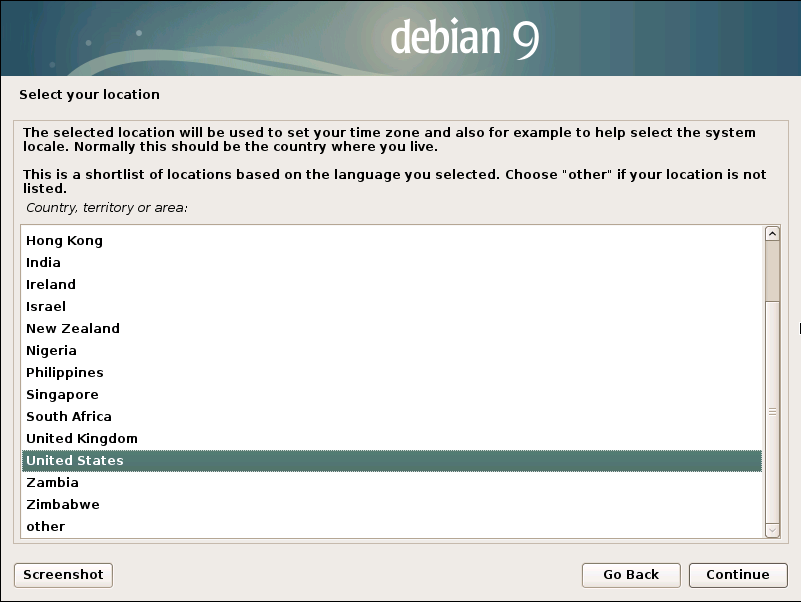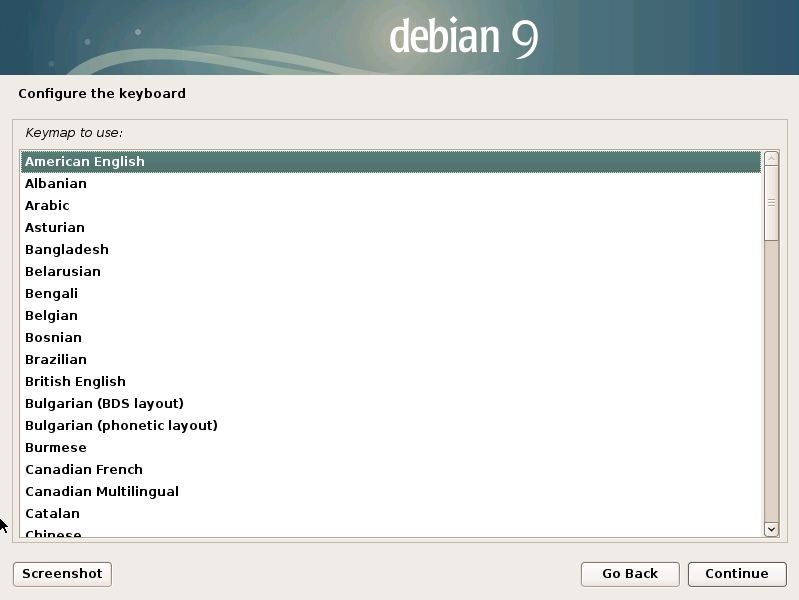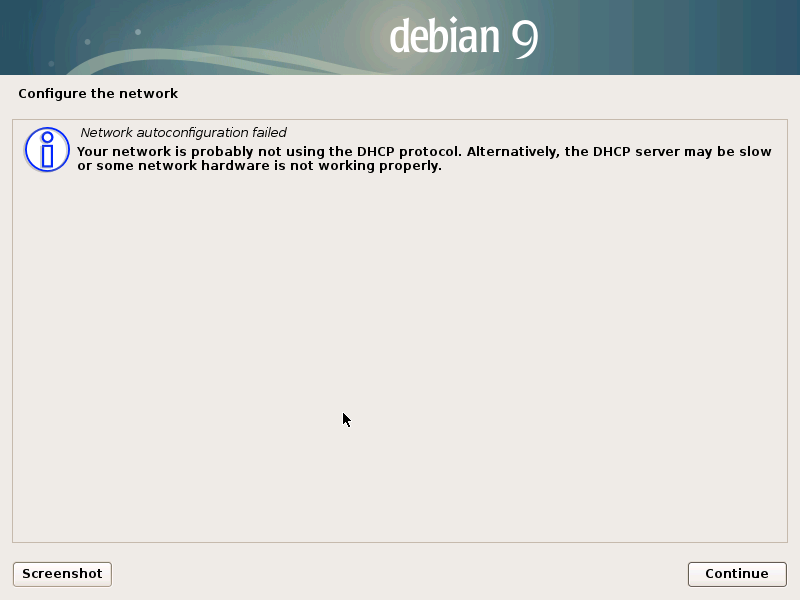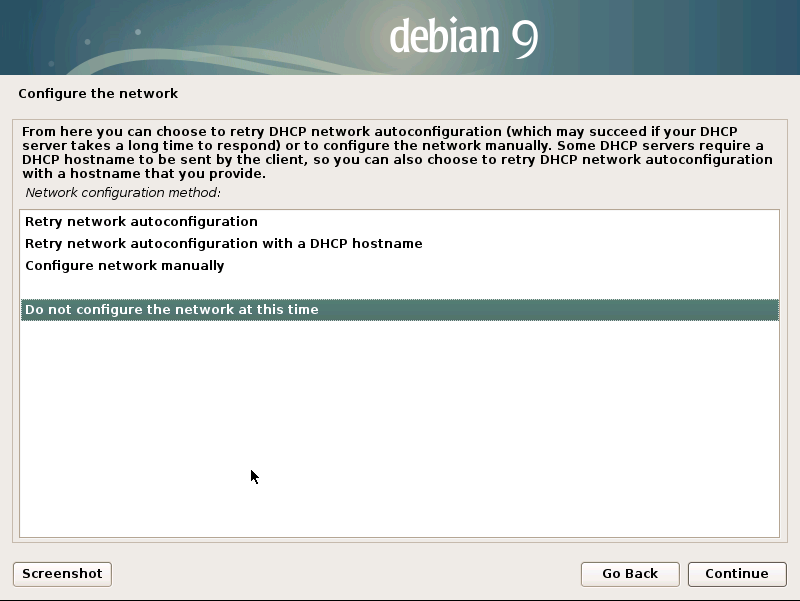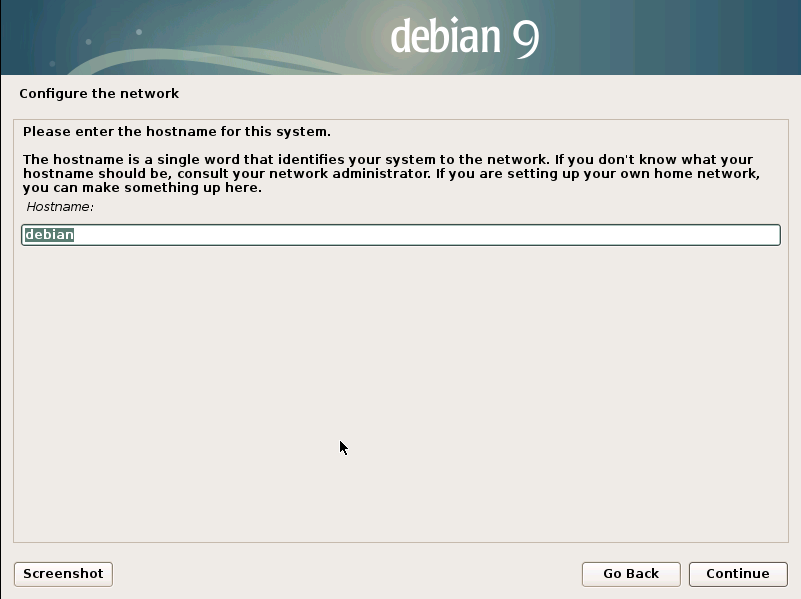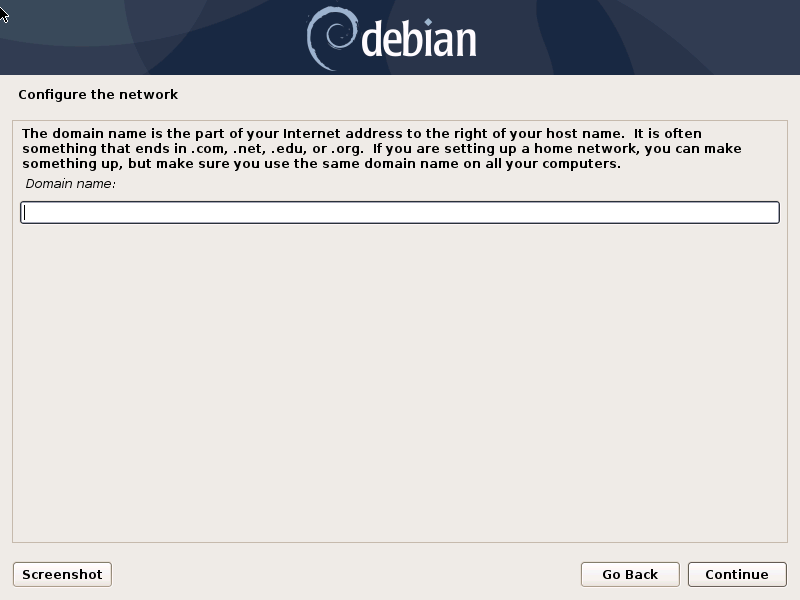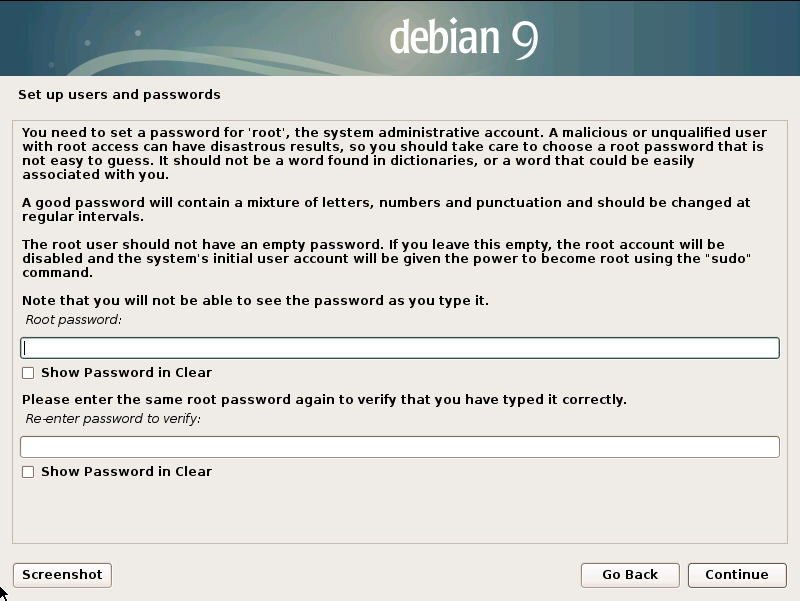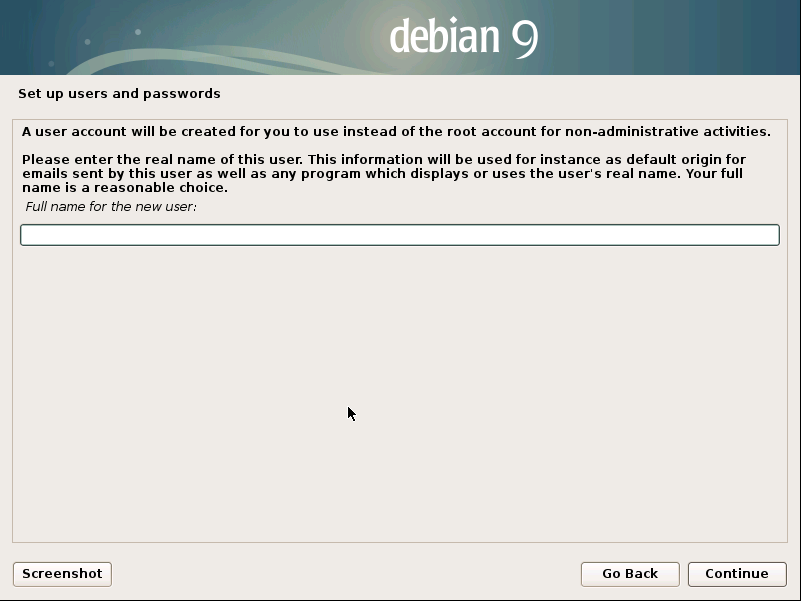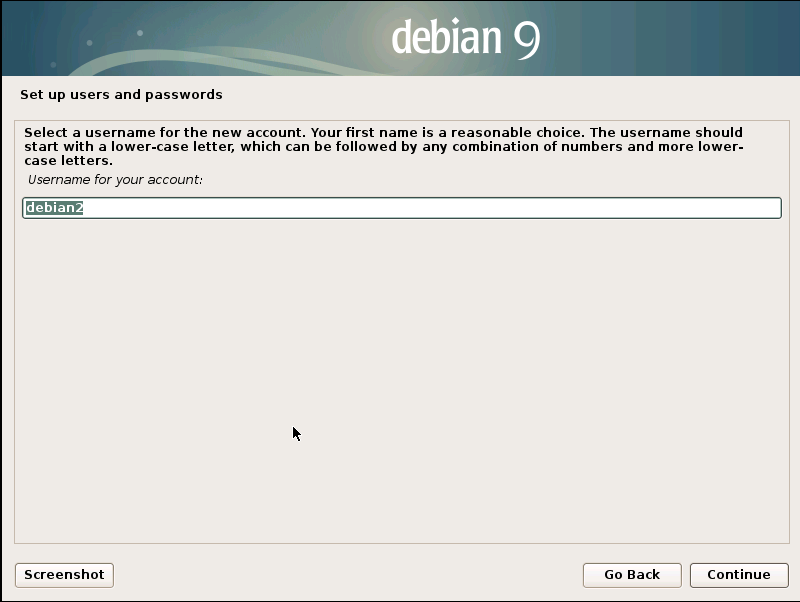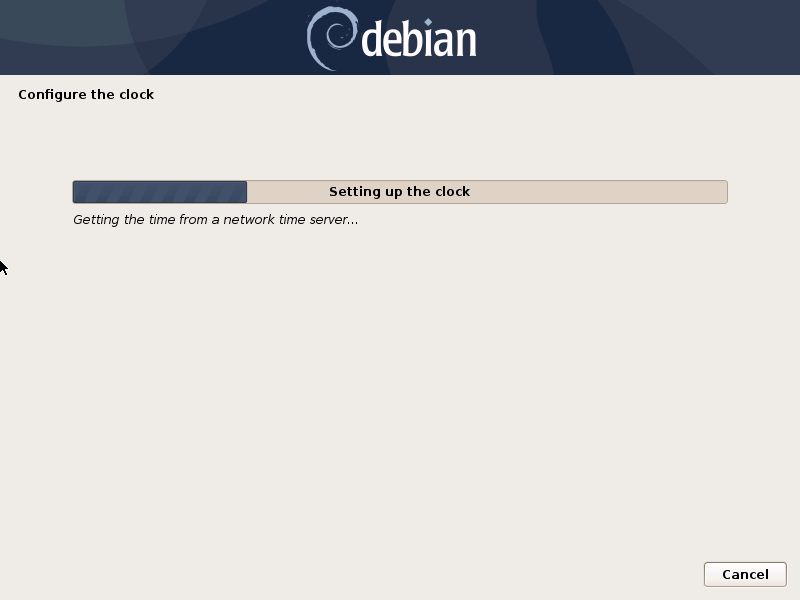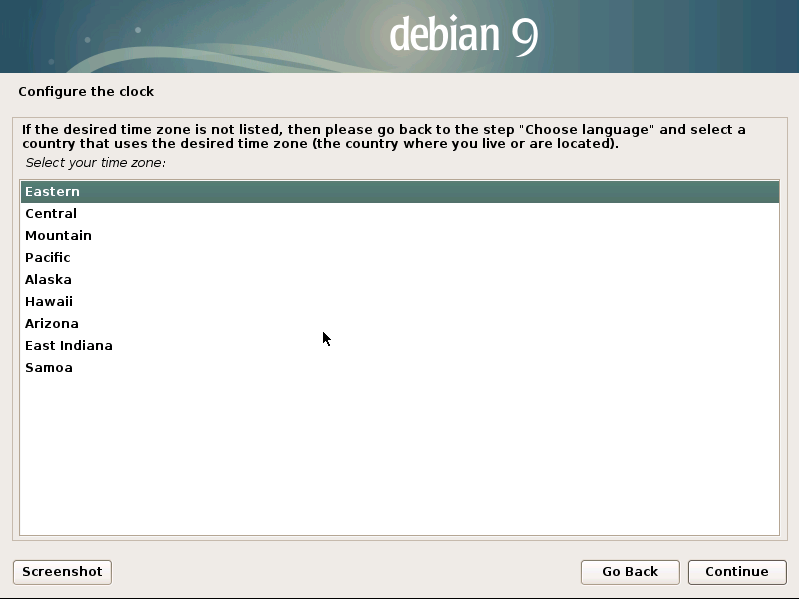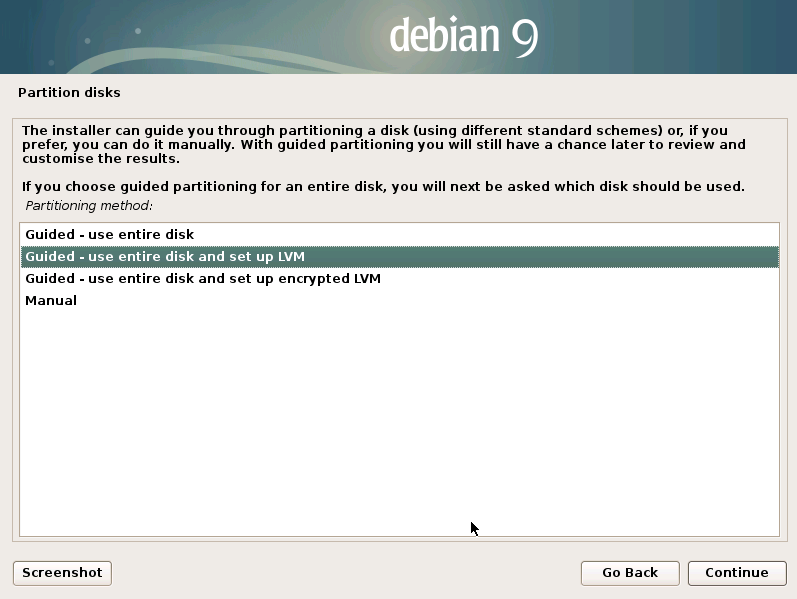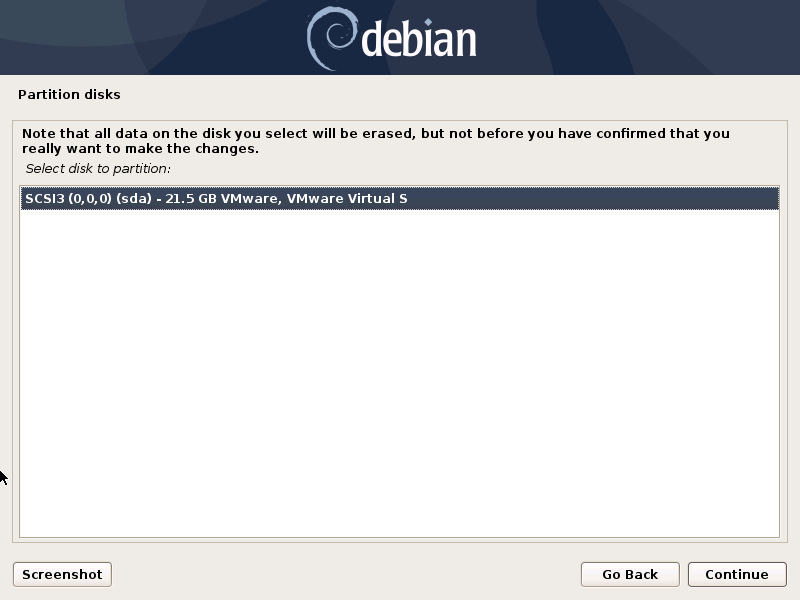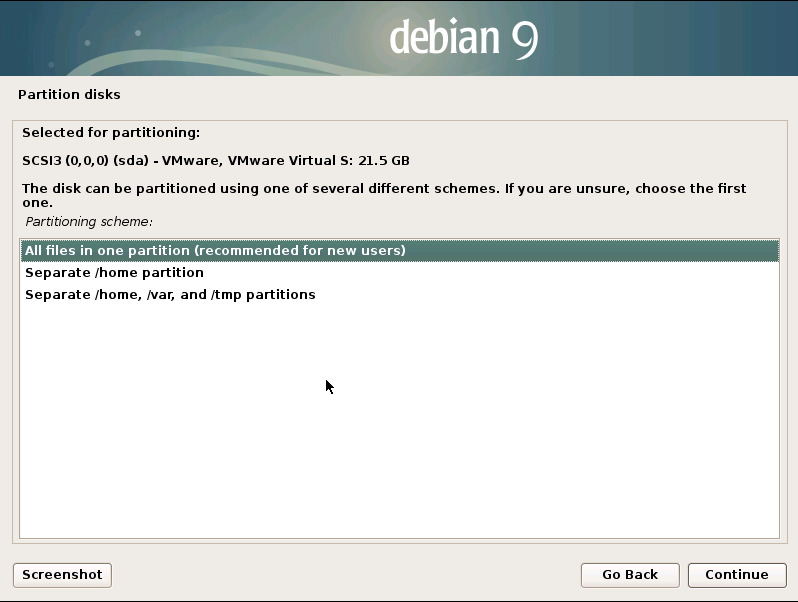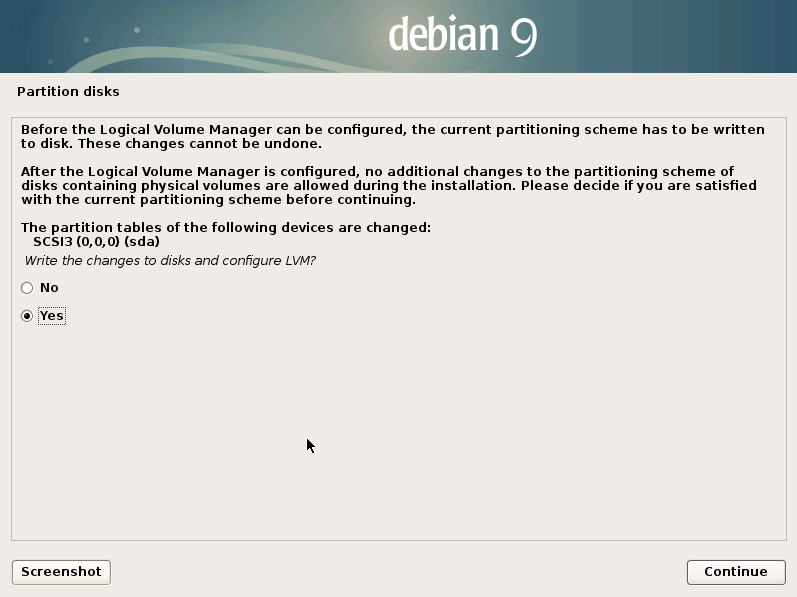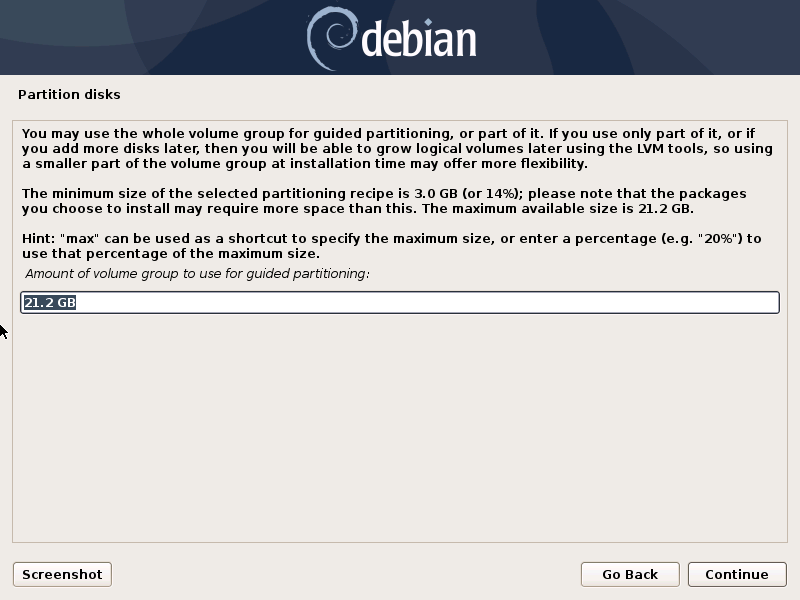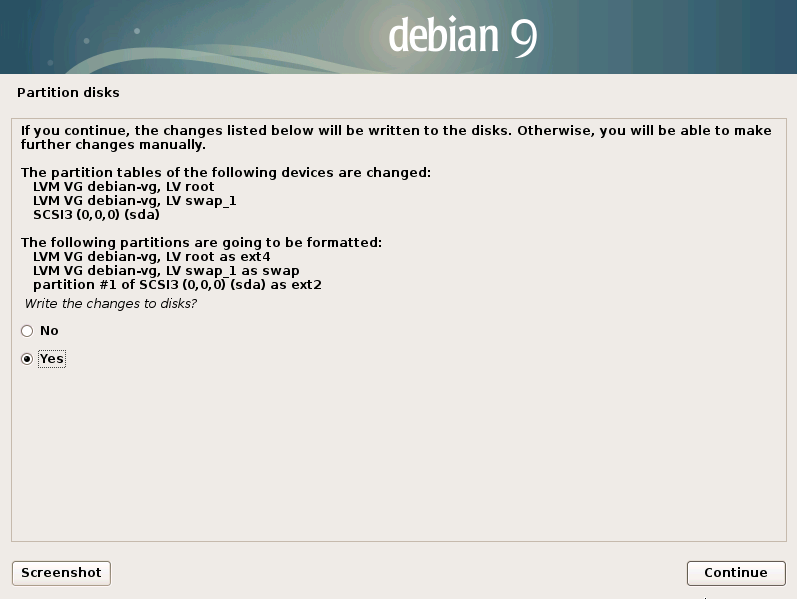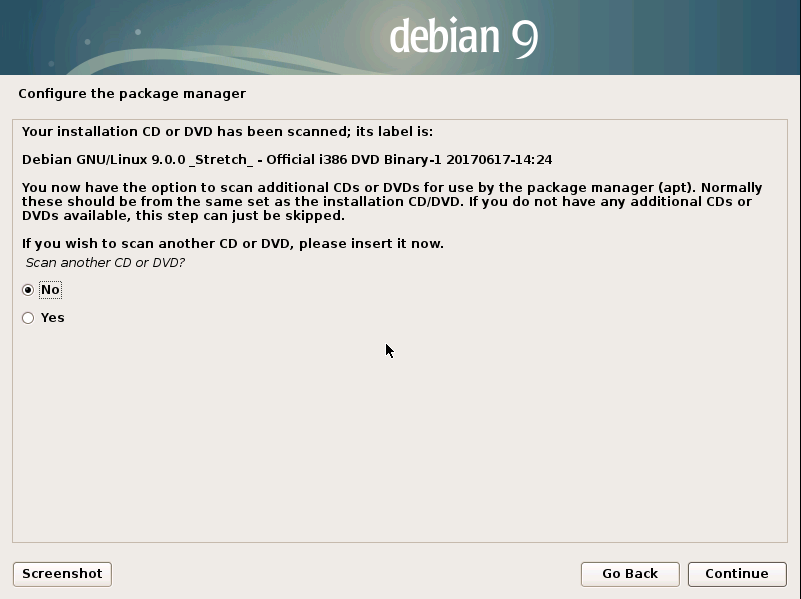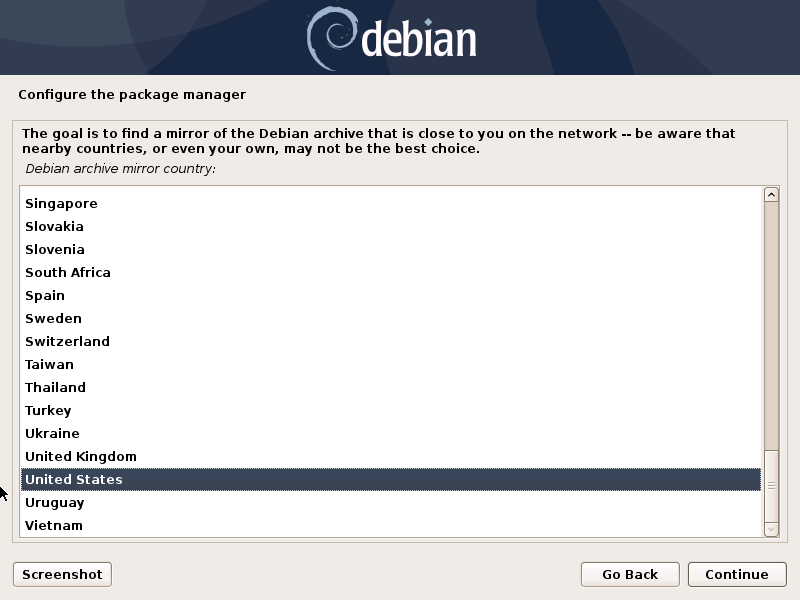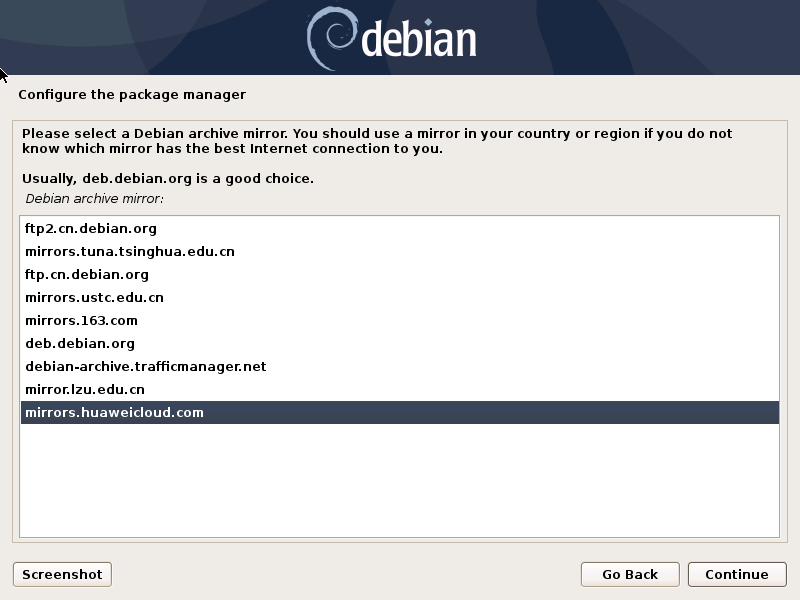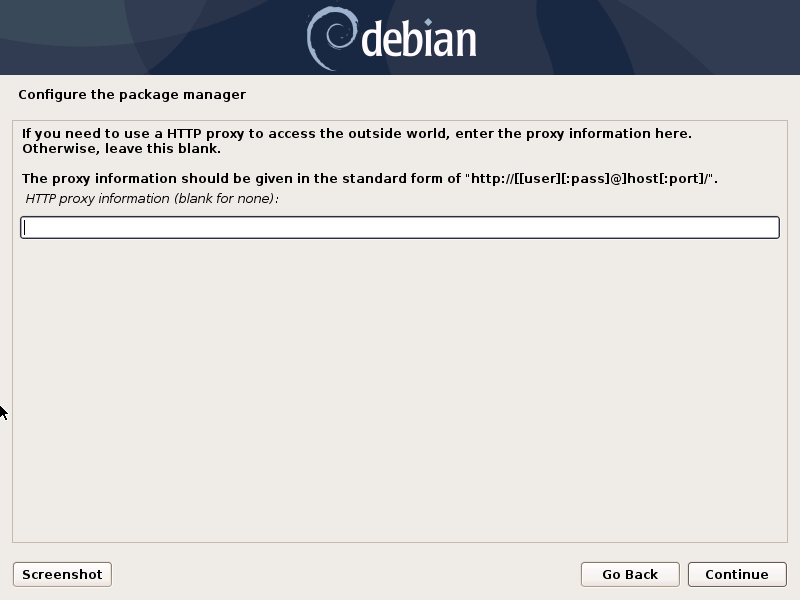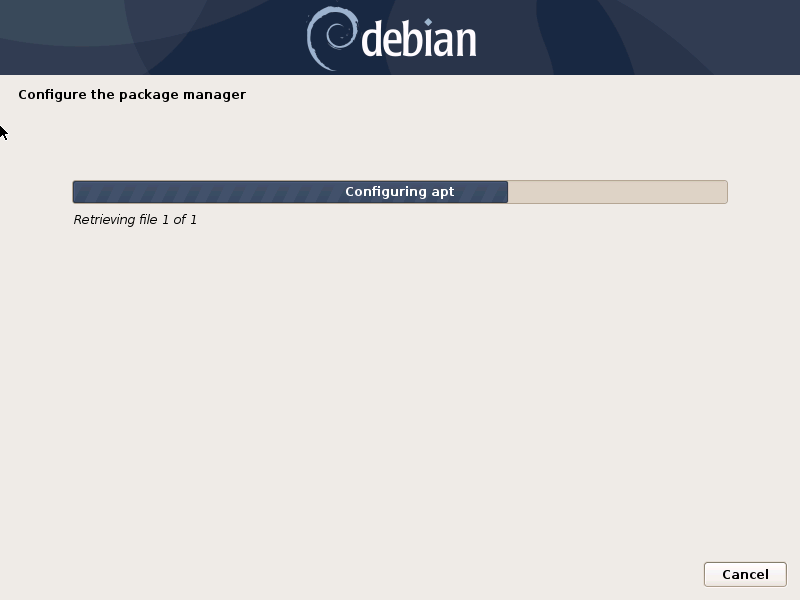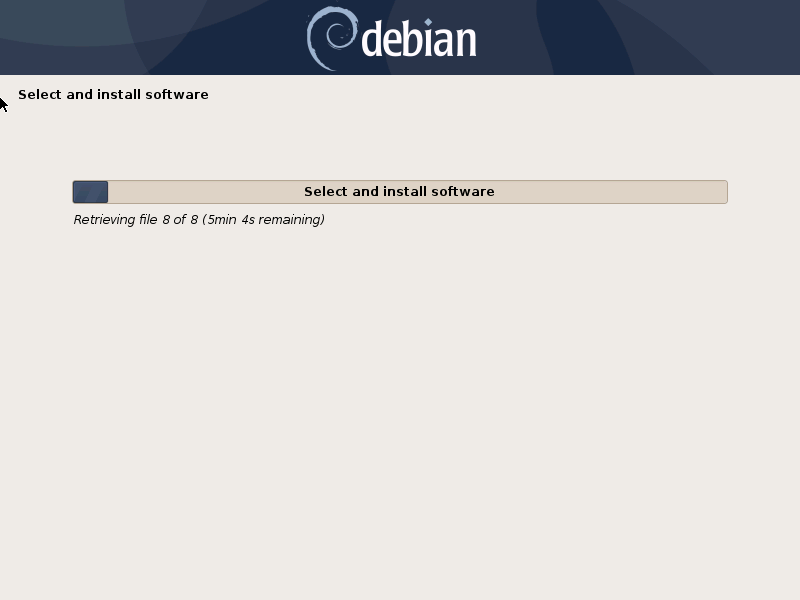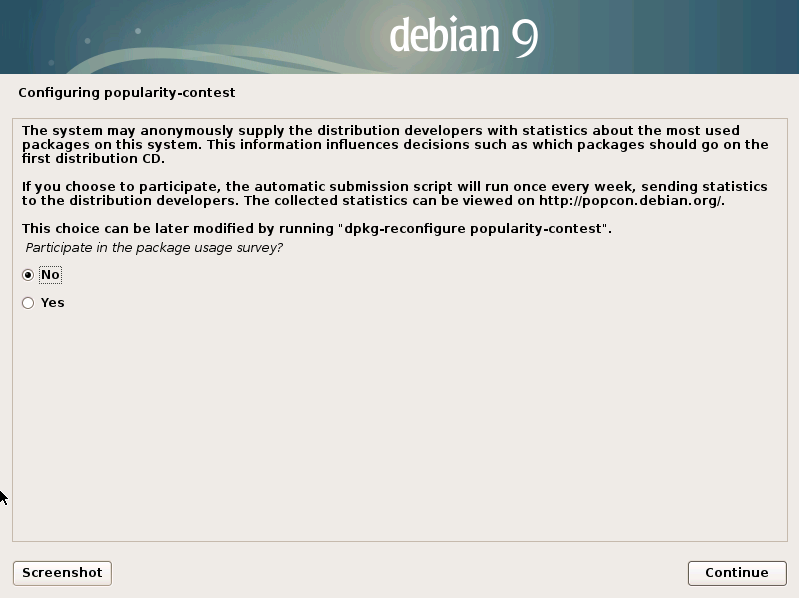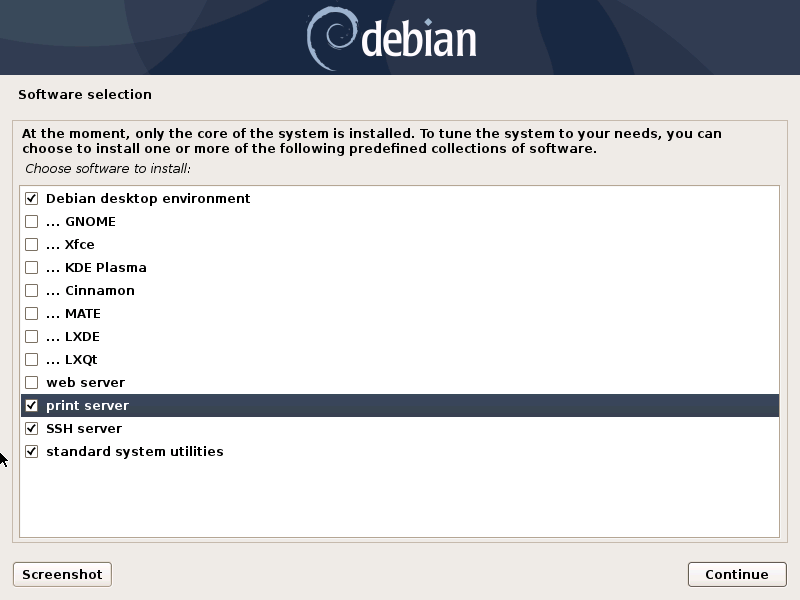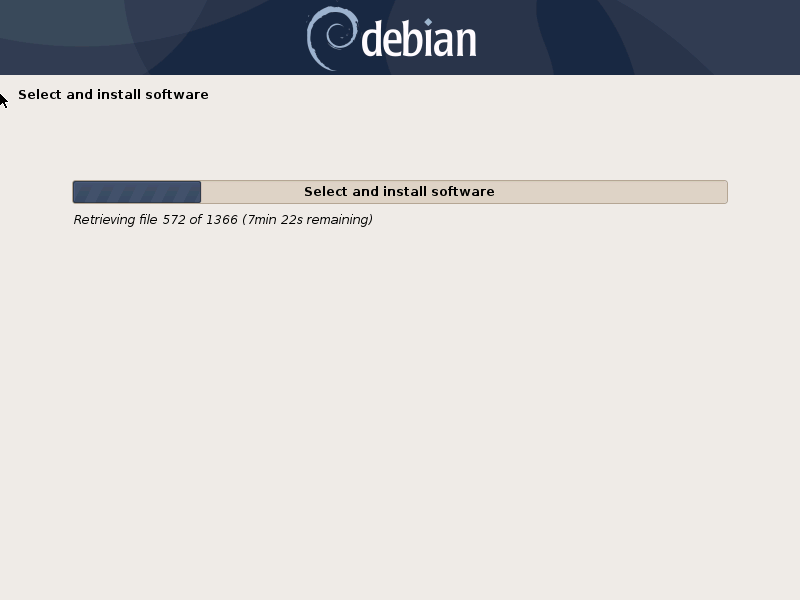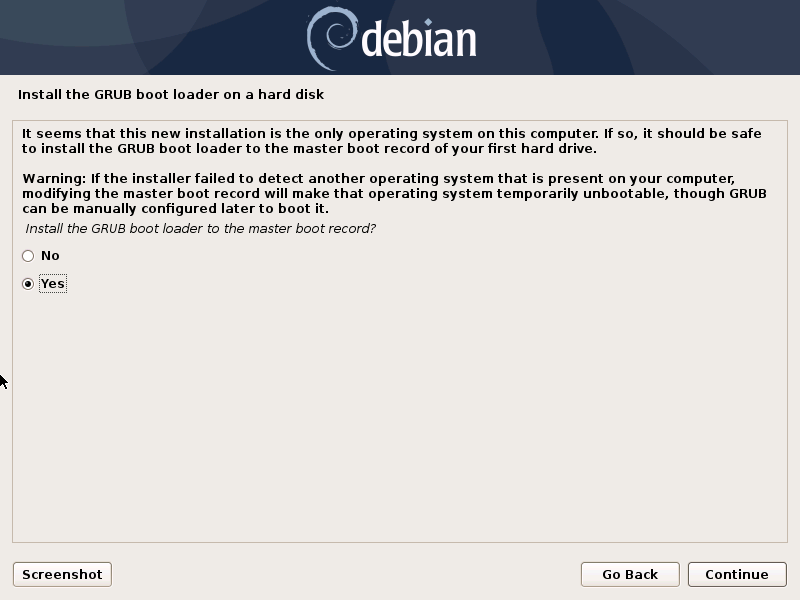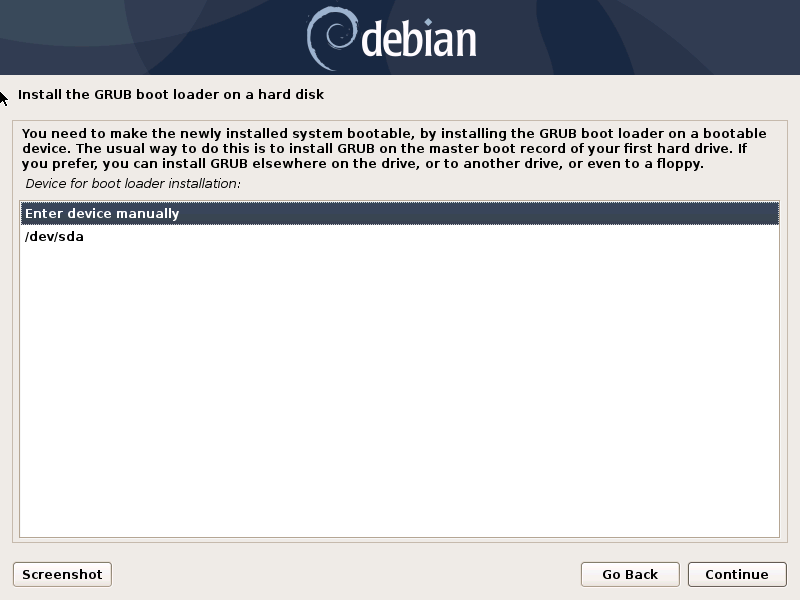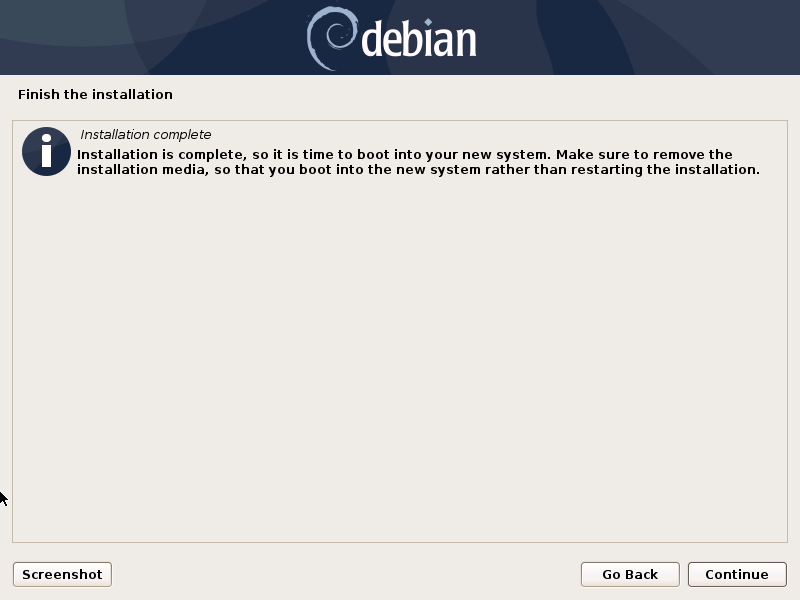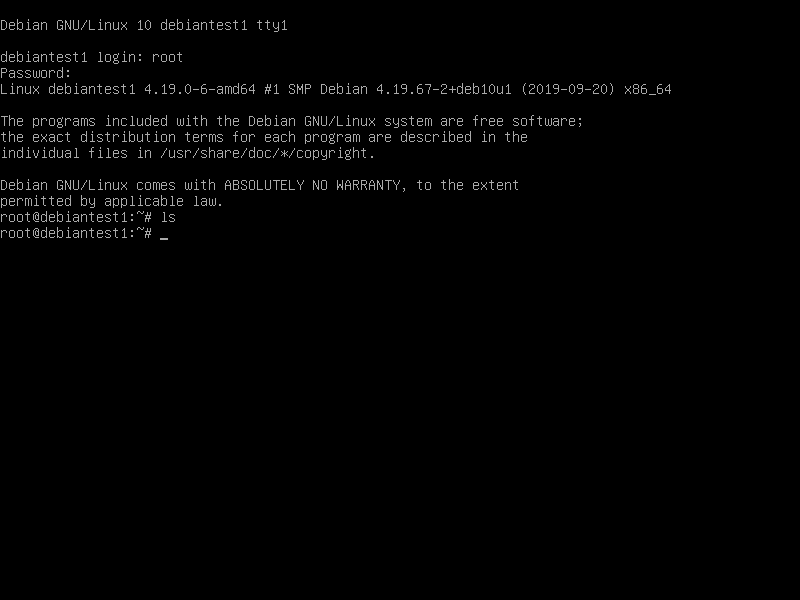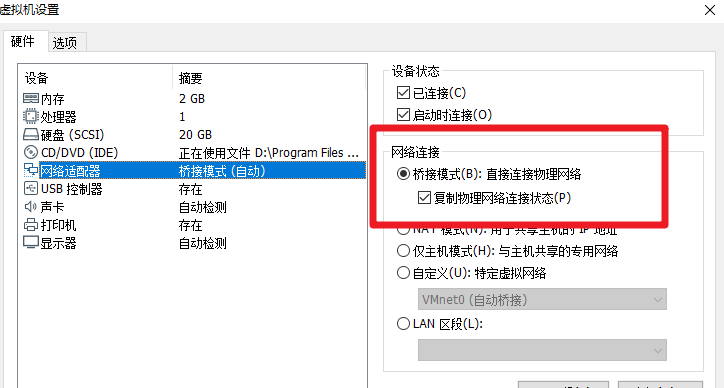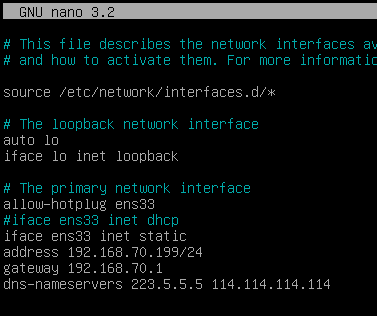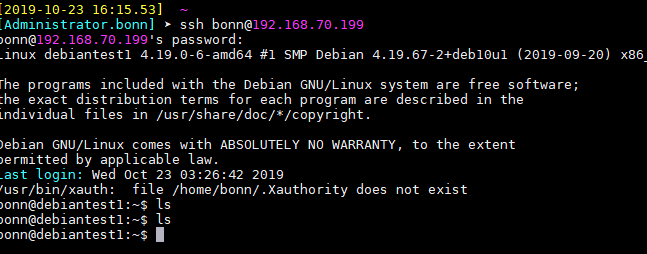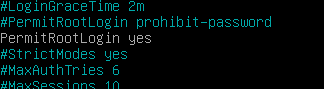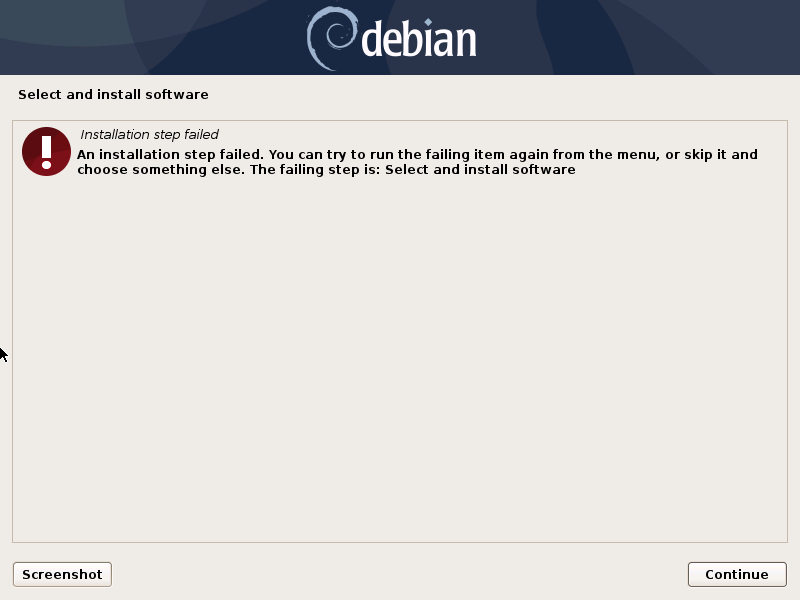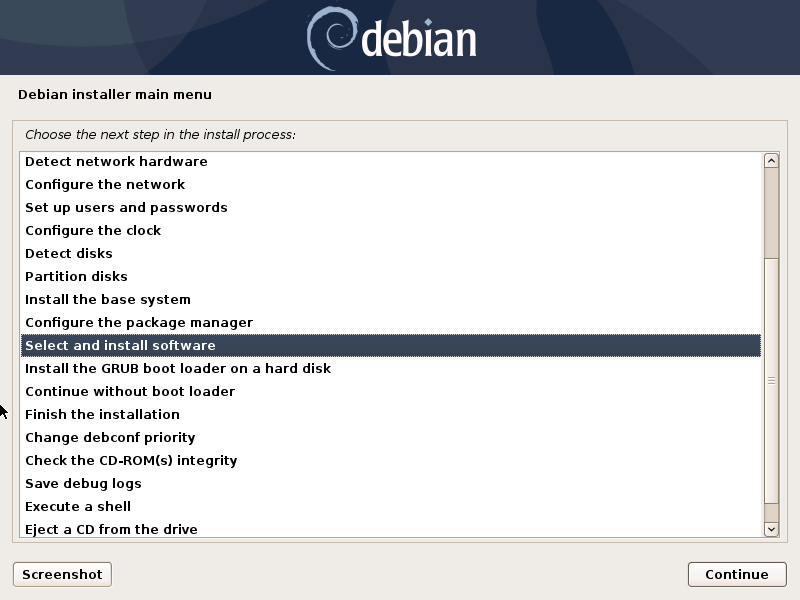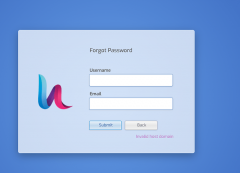Debian10服务器安装
对于使用惯windows系统的人来说,刚开始接触使用linux系统一定是很不习惯,因为使用环境的变化经常会出现一些错误。当然,对于我来说,我也是刚刚才开始接触Linux,对此,有些地方想不到的,可以多多交流。
1、环境说明:
(1)我的虚拟机是:VMware Workstation
(2)Debian系统下载:官网
2、系统安装:
至于虚拟机如何配置,这里就不再赘述了,直接开始安装吧。这里推荐大家安装的试试系统语言选择英语进行安装。因为后期使用就会避免很多麻烦。当然为了方便安装,也可以使用中文版。
以下部分截图使用的是debian9的图,内容是一样的,所以就没有换。debian10安装时不一样的,已经替换。
界面说明:
Install 安装系统,安装时为文字安装。
graphical install 图形安装,安装时有图形。
advanced options 高级选项
Help 帮助
Install with speech synthesis 语音合成安装
install 和graphical install只是安装方式不同,安装后的系统是一样的。
这里选择第一项进行安装:
在这里可以选择系统语言,默认为英语。选择continue继续安装
选择默认设置,继续安装。
这里可以设置键盘的使用习惯,根据不同的使用习惯进行选择,我选择默认,然后继续。
点击继续之后,系统会扫描你的系统光盘,配置默认网络参数等。
大概意思为:网络使用DHCP协议失败,服务器很慢或者网络硬件出现了问题,不能够自动获取到IP地址。此消息可以忽略,等待整个系统安装完毕之后,再进行调试网络。然后点击Continue继续安装
在这里选择:Do not configure the network at this time.现在不配置网络。然后点击Continue继续进行安装
你可以在这里给你的服务器起一个名字,默认为debian。(我这里为了防止和局域网内其他电脑重复,而且线上安装时,服务器名称肯定是server1,server2等,所以我起名为debiantest1,名称只能是数字或者字母,不能有特殊符号),然后选择Continue继续安装
大意是要起一个域名,所有的机器都要用这个域名。这里暂输入bonn.com吧。
意思是说你得设置一个root密码,设置一个不容易猜到的密码,并且不能在界面上看到的,比如密码也是root。
配置你的服务器系统root密码,然后继续安装.使用按键Tab可以切换到其他按钮上去。移动到“Show Password in clear”然后按空格键,可以查看你刚刚输入的密码。
系统默认是不允许使用root账户进行远程登陆系统的。所以需要新建一个用户并设置密码,这一步是要输入新账户的全名。
这里输入新账户的用户名,点击Continue继续安装,然后输入新用户的密码
输入新账户的密码。
从网络设置时钟
选择你的时区,这里我选择的默认时区,
这里说的是你选择用哪种方式来进行分区,我选择的是Guided-use entire disk and set up LVM,选择这个是因为后续某个文件系统不够大了,方便调。
在这里你可以看见你的硬盘大小,继续安装
这里是分配硬盘空间的选项,新手可以选择第一个,大意为:使用所有的空间(适合新手)。这里我选择的默认
这里问你是否选择写入硬盘数据,选择是。
选择是。然后等待安装系统
然后问你是否扫面CD或者DVD光盘,因为虽然安装系统已经安装了很多程序,但是有些程序还是没有的。这里我们选择否,可以后续通过网络进行安装软件。
选择包管理镜像国家,我选择的china
选择镜像站点,我选择的是华为云的。
是否需要代理,如果需要代理,则填写,不需要的话,直接下一步。
安装时间可能会持续几分钟
选择否,继续
这里是让你选择安装软件包,如果是服务器的话,就不用安装桌面,直接使用命令行就可以了。我这里是虚拟机测试学习使用的,所以就安装了。可以根据自己的需要进行安装。建议勾选上SSH server,否则你将无法远程你的服务器。安装桌面时间特别长,最后也失败了,所以最后取消了安装桌面,同时取消了安装打印服务,才安装成功的。
安装过程可能会持续几分钟
等待系统安装,然后提示你,是否把BOOT GRUB引导文件写入到硬盘?选择是,然后继续
系统询问你想要把系统引导文件安装到哪个目录下?这里我们选择第二项。然后继续
至此,整个Debian9的安装就完成了,点击Continue系统将会重启。现在系统安装完毕了,但是还不能够访问,将会在下一篇里面教你如何修改接口配置。
重启后可登录系统。
ping 提示connect: network is unreachable 。
表示网卡没有启动。
网卡按上面的配置即可。
开启ssh服务,默认root是不能远程的,所以不要用root远程登录
配置ssh 允许 root直接远程登录
修改配置文件目录
vim /etc/ssh/sshd_config
4,重启服务
systemctl restart ssh
然后就可以用root登录了。
如果选择桌面安装的话,有可能会出现如下错误
吃个饭回来,以为安装成功了,再看一下,原来软件安装失败了。可能跟选择图形界面有关,这里取消界面再试一下。
取消安装桌面即可。
作者:朱鹏 飞
个人博客:https://zhu pengfeivip.github.io/
本文版权归作者和博客园共有,欢迎转载,但未经作者同意必须保留此段声明,且在文章页面明显位置给出原文连接,否则保留追究法律责任的权利。
https://w ww.cn blogs.com/zhupe ngfei/p/1173 7804.html